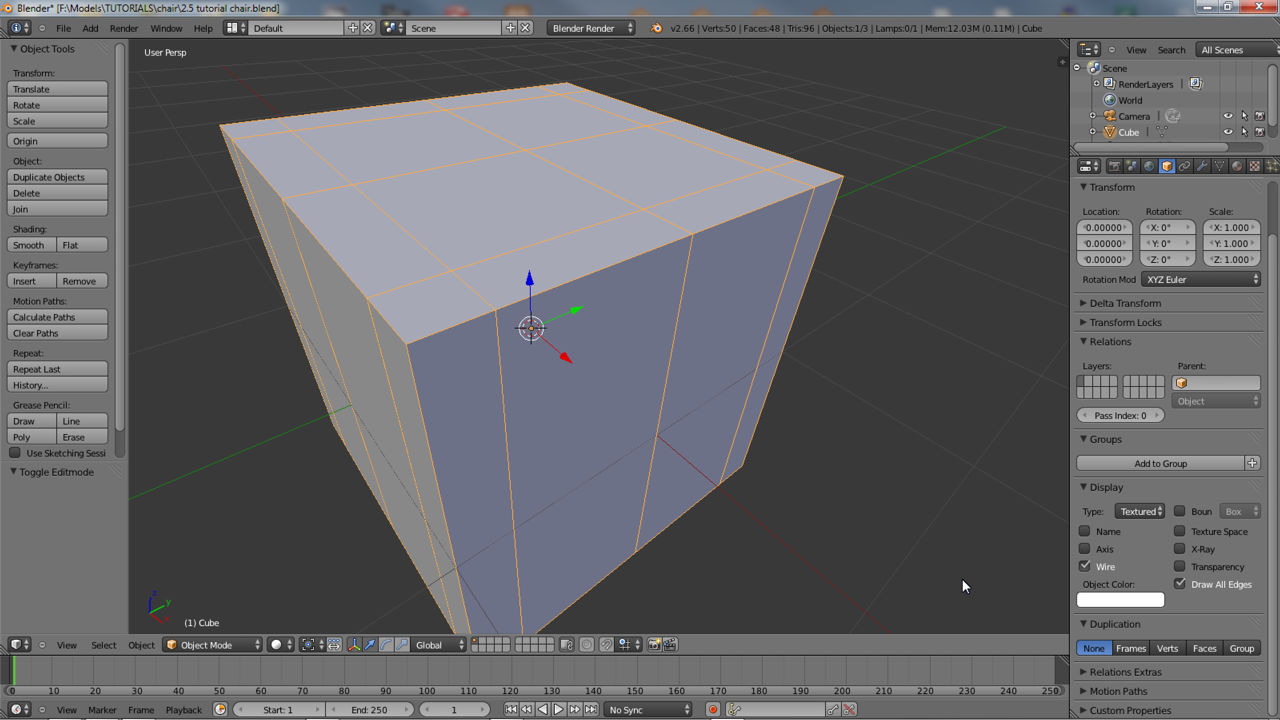Draw All Edges
By default, and to optimise 3DView display, Blender limits the number of edges visible on a mesh. Through the use of an optional property called “Draw All Edges” this View rendering feature can be ‘disabled’, or more correctly, in enabling “Draw All Edges“, Blender is forced to ‘draw’ every single edge a Mesh Object selection might contain, usually left un-rendered to reduce on the amount of line data the application might need to show on screen.
Being able to control this is useful in various circumstances where the the structure of a complex object may need to be viewed at a glance without necessitating the need to go in to Edit Mode – particularly useful when several items need to be checked at the same time.
What does Draw All Edges do?
As briefly discussed in the introduction, the “Draw All Edges” property maximises the amount of ‘edge’ data Blender renders to screen depending upon the option being active or not. This ability is useful in various situations where the entirety of a mesh needs to be seen at a glance or without switching to Edit Mode – in practice the property displays a mesh similarly to how it would appear when in Edit Mode, particularly when either “Edge” or “Vertex” selection modes are active, “Ctrl+Tab“.
Shown below for example is a simple cube with a number of sub-divisions placed around the mesh. In ‘Edit‘ mode, “Tab“, much of this structure is visible regardless as to whether “Texture“, “Solid” or “Wireframe” display mode is active (assuming “Limit Selection to Visible” is ‘on’ for “Texture” or “Solid” mode so the back of the mesh is visible). However, in ‘Object‘ mode this same structure is generally not visible by default (it’s ‘culled’ from view), in order to see it a mesh would always typically need to be viewed in Edit, not Object mode. To remedy this “Draw All Edges” can be enabled.
Design note: “Draw All Edges” can be activated in both “Object” and “Edit” mode.
A simple mesh viewed in Edit mode and revealing the often ‘hidden’ structure of edges generally not visible in ‘Object’ mode – it’s often useful to be able to see this data without necessarily switching back and forth between modes
Activate Draw All Edges
To activate “Draw All Edges” (RMB) select an object in the 3D View and click the “Object” button in the Properties panel to the right. Scroll down or look for the section titled “Display“. Here two options should be available (amongst others), “Wire” and “Draw All Edges“. Click the checkbox to the left of each item to active which should result in the selected object in the 3D View displaying all edges as black lines.
Design note: there are two options because whilst “Draw All Edges” is the actual setting to force Blender to draw edges, “Wire” is the on/off mechanism for displaying them. In other words, none of the edges will show unless “Wire” is enabled. Note also the feature is active per-object, i.e. it is a ‘local’ (the object) rather than ‘global’ (the entire Scene and everything therein contained) property.
In newer versions of Blender (2.70a shown above) the position of “Draw All Edges” has been moved from the right column to the left, directly under “Wire”. This change might mean the user not being able to locate the option when instructed to look elsewhere for it
Draw All Edges Blender 2.66 » Blender 2.68
To activate “Draw All Edges” in Blender 2.66 up to Blender 2.68, (RMB) select an object and similarly to the above, click the “Object” button in Properties to the right. In the panel that opens scroll down to or find the “Display” sub-section. Although organised with slight differences, click the checkbox to the left of both “Wire” and “Draw All Edges” to enable the feature.
Design note: as above, both options are needed – whilst “Draw All Edges” enables the feature it is not until “Wire” is active that anything will appear.
The same structure seen in Edit mode is visible in Object mode when the Draw All Edges property is active and assigned to a mesh
An Object viewed in Wireframe as normal using default “Display” settings
In Wireframe view the mesh structure is visible without the need to enable the “Wire” property – ensure this is active when using Draw All Edges
Draw All Edges Blender 2.50 » Blender 2.65
To activate “Draw All Edges” in Blender 2.50 up to Blender 2.65, (RMB) select an Object in the 3D View and then press “N” to access the “Transform/View” panel. Scroll down to the “Display” sub-section and click the checkbox to the left of “All Edges“. This activates the feature. Next, to have Blender draw the edges, with the Object still selected in the Properties panel to the right, click the “Object” button then scroll down or look for “Display“. Here click the checkbox to the left of “Wire“. This turns on the display of wireframe’s in the 3D View and will result in the selected object displaying a wireframe and all edges as black lines.
In earlier versions of Blender (2.53 shown above) settings associated with “Draw All Edges” were in two different locations because the property was treated as being ‘Global’ rather than ‘Local’ or specifically ‘Object’ based. Again however, this might mean the user not finding the option in newer versions of Blender because it is expected to be where it last was located
Conclusion: Can’t find Draw all Edges
As a consequence of Blender being open source the placement of buttons, tools and their respective properties are sometimes moved or hidden without the user being aware of such change; “Draw All Edges” is no exception in this regards – although its not a significant feature change, it is one nonetheless, and one that might otherwise have the user not immediately able to find the option when instructed (because its not where a tutorial or picture might indicate).
Design note: when using Wireframe display mode, the “Wire” setting in “Display” properties is not strictly necessary but can be left enabled to save turning it on/off when switching between display modes (“Texture”, “Solid” etc.).