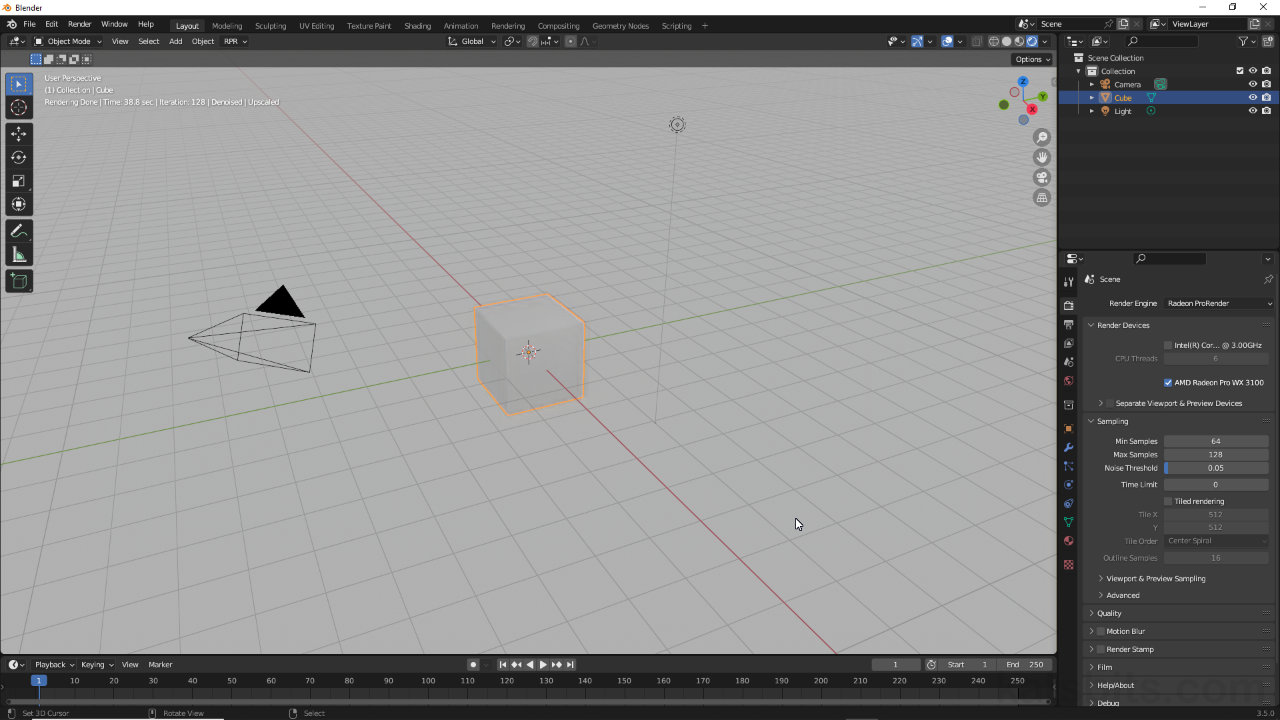Install AMD Radeon ProRender for Blender
Table of Contents
As an alternative to Blenders default Eevee and Cycles Render Engine modes, systems powered by AMD graphic cards and chipsets – Radeon, FirePro, Pro etc. – can utilise the Radeon ProRender engine and optional material library.
Important: be aware that using third-party rendering engines may result in some of Blenders default material settings and properties being ineffectual.
Download ProRender
To use AMD’s ProRender toolset the first step is to download the appropriate file AMD Radeon™ ProRender for Blender® (Windows, Mac and Linux available). Save the file.
Important: DO NOT EXTRACT the zip file (Windows OS).
Install ProRender
With file saved open Blender and from the Edit menu [1] access Blender Preferences – Edit » Preferences. In the Blender Preferences window that appears highlight the Add-ons [2] menu option on the left and/or just click the Install… [3] button upper-right. The Blender File View window opens. Here, browse to the ProRender file previously downloaded, select [4], and then click the Install Add-on [5] button. Blender will pause momentarily while the plugin is installed before displaying an entry labelled Render: Radeon ProRender. Click the checkbox to the left to enable then close Blender Preferences.
Important: DO NOT EXTRACT the zip file, it MUST be installed into Blender intact (as a *.zip archive – Windows OS).

ProRender is an Add-on [2] so has to be installed [3] from within Blender Preferences.

For Windows based systems select the ZIP file directly [4] – DO NOT EXTRACT.

Once Blender has installed the Add-on, it can then be enabled clicking the checkbox [6].
Using ProRender Engine
Once the ProRender Add-on has been installed and enabled, to use it, in Render Properties [7] click the Render Engine drop-down list and select Radeon ProRender [8], which should now be available, from the list. Switch the viewport to Rendered mode. The 3D Viewport will change, utilising the selected engine, and the Render Properties panel will update with an new set of editable options [9]. Blender can now be used as normal, the 3D Viewport rendered using the new engine (Rendered mode).
Action: for more comprehensive documentation on ProRender, the available options and how they can be used, see Radeon ProRender for Blender™

With Add-on installed it can be set as the active engine from Render Properties [7] by setting Radeon ProRender [8] from the Render Engine list.

The 3D Viewport and the Render Properties [9] panel will update respectively.