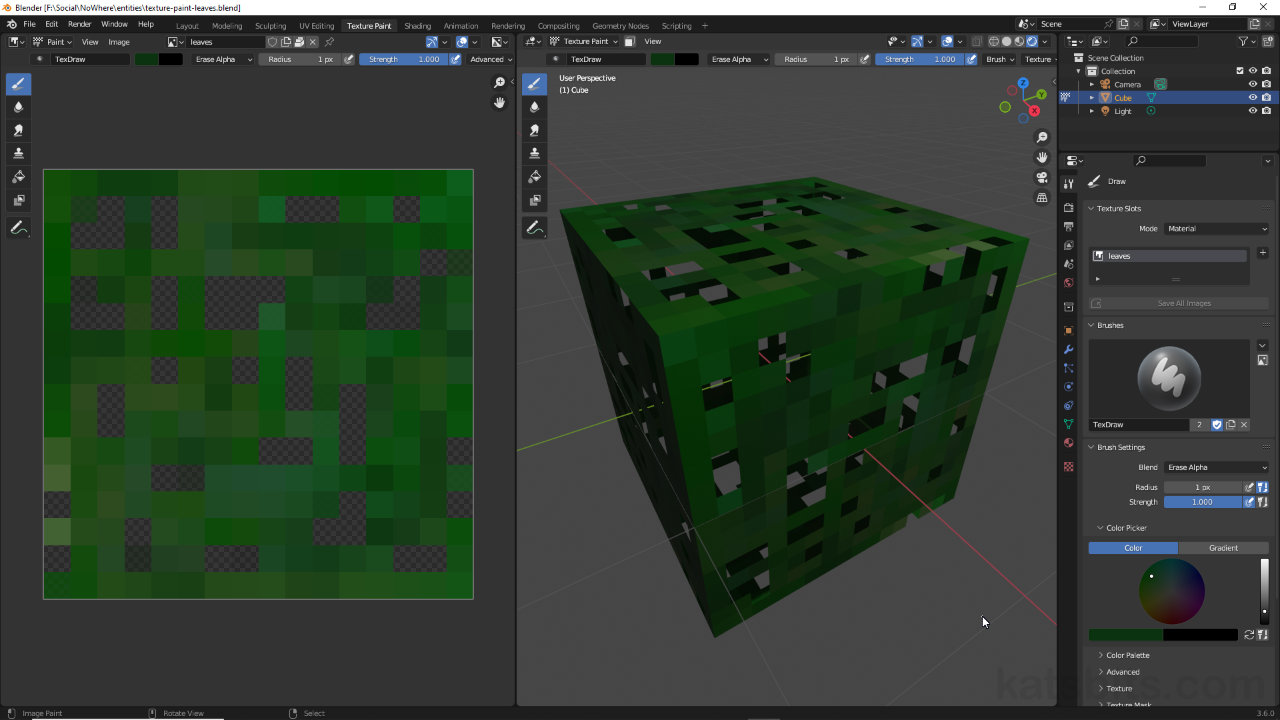Paint Minecraft Leaves, with Transparency, in Blender
Table of Contents
Description
In this exercise we take a look at painting a Minecraft style ‘leaf’ texture, with transparency, using Texture Paint. First, with the default Cube object selected, the pre-assigned material is renamed appropriately. A generated 16 x 16 pixel image is then assigned in Shading Workspace and the cube fully UV unwrapped so each face maps 1:1 with the image. Switching to Texture Paint Workspace, using the colour-picker and setting the brush Radius to 1 px, colour is painted to the image. Finally the Blending Mode is set to Erase Alpha to mask out or remove certain pixels resulting in a ‘leafy’ alpha-masked image ready for use.
Duration: total c. 10 mins (00:10:00).
Info: 1080p.
Suitability: Beginner+.
Source: KatsBits – Paint Minecraft Leaves (c. 150 KB, *.blend, *.png).
Product ID: n/a.
Design note: some additional points to consider when using Texture Paint to paint pixelart or Minecraft style images;
Material Setup
if a material is not assigned to the Cube or shape being used as the basis for previewing the resulting image, in Material Properties click the + button [1] to the right of the aperture or click the New button.
If the preview object doesn’t have a material, assign one. Clicking to + [1] creates an unpopulated entry which then needs to be populated clicking New. Or just click New [2] to creates a populated material.Alpha Visbility
When painting alpha to to an image ensure the materials Blend Mode is set appropriately in Material Properties for transparency to actually appear and be rendered in the Viewport. Scroll down the panel and set, for Minecraft, the Blend Mode to Alpha Clip [3] so individual pixels are removed cleanly and clearly – the material blender mode has not affect on the texture editor as transparency is ‘on’ by default..
Although pixels might be painted out when using Erase Alpha, they’ll appear as black pixels in the 3D Viewport unless the materials Blend Mode is set to Alpha Clip [3].Tiling
Although Minecraft textures are only 16 x 16 pixel images they are still prone to tiling artefacts, that is patterns or colours that can be seen to clearly repeat over larger surfaces or structures. To help address this, in the Texture Paint editor, open the Sidebar – View » Sidebar (alternatively press N) and access the View tab [4]. Here, enable Repeat Image [5] by clicking the checkbox. The image being painted [6] will then repeat infinitely across the editors workspace, updating as corrections are made.
In the Texture Paint editor, access the Sidebar and in the View [4] tab activate Repeat Image [5] so the image being painted [6] tiles across the workspace, revealing any artefacts of repetition.
Timestamps
Times are approximate;
– 00:00 : Overview & Material Set up.
– 02:00 : UV Unwrapping & Mapping.
– 03:00 : Texture Paint.
– 05:30 : Alpha Paint.
– 07:30 : Save Image.