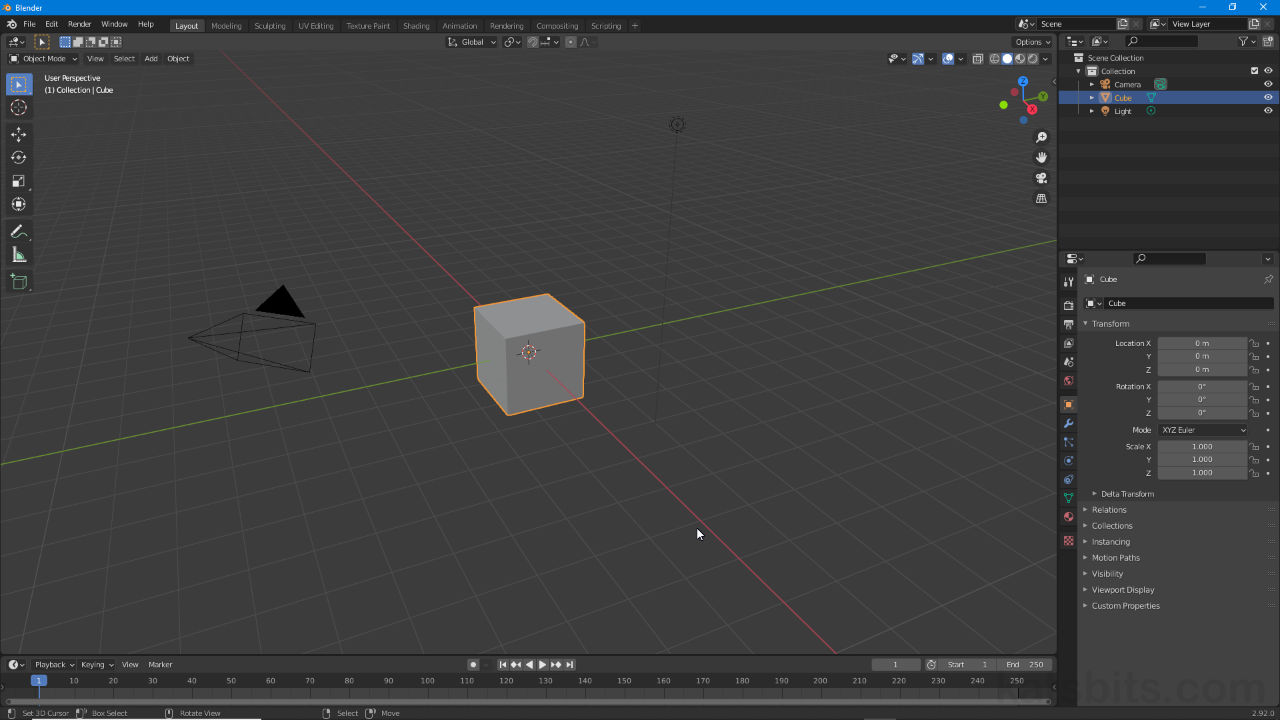AddOns Folder Location
Table of Contents
Since c. version 2.50 when addons were introduced to the Blender ecosystem, ‘scripts’ that ‘add on’ functionality can be loaded directly as self-contained zip archives (*.zip) or python files (*.py), stored relative to the applications default installation directory and addons folder therein.
AddOns Folder
For newer versions of Blender all scripts and addons are typically stored in the same location that’s created during Blenders installation and initial set up, the \addons\ folder within \scripts\. The default location for \scripts\ is typically [1 & 3];
[drive]:\[root folder]\Blender Foundation\[version]\[number]\scripts\
For example;
C:\Program Files\Blender Foundation\Blender 2.92\2.92\scripts\
Design note: the full path to both \scripts\ and \scripts\addons\ varies depending on where and what version of Blender is installed as this allows for ‘versioning’, each instance being able to use individualised scripts and addons as necessary, typically for compatibility.
Within this sits the \addons\ folder [2 & 4];
Important: for versions post 2.50 addons is where scripts that add functionality or modify Blenders behaviour are actually installed to and stored, ‘scripts’ acts only as a containing parent folder (legacy directory structure carried over from Blender 2.49).
[drive]:\[root folder]\Blender Foundation\[version]\[number]\scripts\addons\
For example;
C:\Program Files\Blender Foundation\Blender 2.92\2.92\scripts\addons\


Blenders scripts and addons folder location shown in Windows (10) File Explore (top) [1 & 2] and Blender File View (bottom) [3 & 4].
Install Add-On
Generally speaking all custom or third-party scripts and addons for Blender should be installed the same way, directly though Blender Preferences, loaded in as self-contained *.zip archives, *.py files, or other supported files or script types.
Design note: load or install scripts and addons into Blender through Preferences to ensure directory structures remain intact – copy/pasting or extracting files directly into \scripts\addons\ may not do this.
To install a script or addon, with Blender open, access Preferences from Edit » Preferences. In Blender Preferences click the Add-ons [5] menu item on the left then the Install… [6] button upper-right, opening the Blender File View area. Here browse to and select the *.zip archive or *.py python file to be installed [7] and click the Install Add-on [8] button bottom right. File View will close and Blender will install the script or add-on allowing Blender Preferences to also then be closed.
Important: for Windows OS the AppData directory is hidden by default so it won’t be shown in the directory list of File Explorer. To view it and other hidden content; in File Explorer click on the View tab in the app ribbon and here, click the Hidden items checkbox. Any files, folders and locations previously hidden from view will now be visible and accessible.
Important: Blender does not generally store custom, third-party scripts and addons in the installation directory described above but rather in C:\Users as follows;
[drive]:\Users\[user]\AppData\Roaming\Blender Foundation\Blender\[number]\scripts\addons
For example;
C:\Users\KatsBits\AppData\Roaming\Blender Foundation\Blender\2.92\scripts\addons
While scripts and addons not part of the initial install can be moved to the default scripts\addons folder it is not recommended this be done to avoid compatibility issue. Note also, once installed scripts and addons typically need to be activated – if the addon is shown in the addons list click the accompanying checkbox to active (or uncheck to deactivate).
Addons and scripts are not generally enabled by default after install so make sure to activate by clicking the accompanying checkbox (ensure script or addon is compatible with the version of Blender being used).
Design note: once a script or add-on has been installed a preference file can be saved so Blender loads the now installed files at start-up. To to this click on the Save & Load ‘hamburger’ menu icon [a] bottom-left and select Save Preferences [b] from the options available.
Once a script or add-on has been loaded a ‘preference’ or start-up file can be saved to the newly installed files load when Blender is launched.

Scripts and add-ons should ideally be installed from Blender Preferences. Select Add-ons [5] then click the Install… button [6] to open the file browser…

… in File View browse to and select the script or addon [7] then click the Install Add-on button [8] to complete the process.
Custom Scripts Folder
Although as described above Blender sets up a default location for scripts inside the install directory it can be changed manually to use a custom location. To do this, in Blender Preferences – Edit » Preferences – click on the File Paths menu item on the left, then in the Data section click the folder icon accompanying the Scripts entry/input box, browse to and select the folder to be used in File View then click the Accept button to complete.
Design note: changes to the Scripts folder location implies the inclusion of ‘addons’ (as a function or feature not a directory or folder – \scripts\addons\ is not automatically generated as a result of this preference change). Scripts folder location changes will be saved with the active project, to make changes (semi) permanent so the modification is used by Blender on start up click the Save & Load ‘hamburger’ button bottom-left then Save Preferences.

Changing the location of Blenders Scripts and Add-ons folder in Preferences.