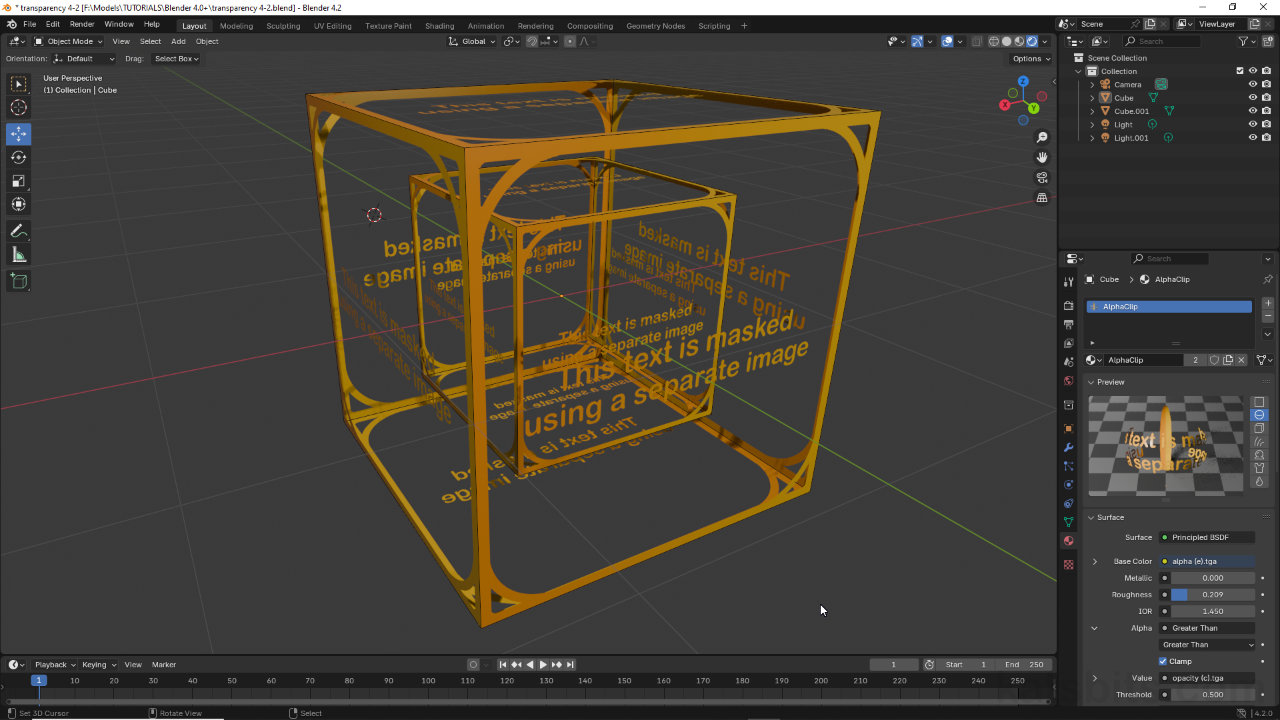Eevee, Transparency & Blender 4.2+
Table of Contents
With the introduction of Blender 4.2 LTS and beyond, the way Eevee engine renders transparent materials, textures and images has changed. Gone are the Blend Mode options that defined the type of transparency to be rendered – Alpha Clip, Alpha Blend, Alpha Hashed, replaced instead by Render Method that uses a new default, Dithered.
Aside: see here for the official explanation of the changes to material rendering.
Download: KatsBits – Transparency Blender 4.2 (c. 200 KB | *.blend).
General Changes
As briefly mentioned above, a number of material options previously available in Blender 4.1 and below are now legacy properties and not directly supported, brought into Blender now, these older *.blend files may display incorrectly. Furthermore, as the setting are no longer supported there is no way to display them, they are simply not longer available for editing or modification. Instead, Blender now does its best to convert or translate material data to the updated system, defaulting to Dithered [1] as the Render Method, or optionally Blended [2] – both options accessible in Material Properties.
Design note: Dithered approximates legacy Alpha Hashed, Blended replicates legacy Alpha Blend – Blended and Alpha Blend are both prone to sort order issues.

hhen importing legacy *.blend files with transparent materials created in Blender 4.1 or older, settings and display will default to Dithered as the Render Method.

Alternatively, to approximate Alpha Blend materials Render Method can be switched Blended – this is prone to alpha clipping/sort order problems.
Dithered Quality
Dithered rendering by nature is a noisy or pixelated way to render materials, transparency more so, as it sacrifices quality for real-time preview speed. To alleviate this, quality can be improved in Render Properties [3] by increasing Sampling [4], the higher the Samples value [5] (default is 16), the less noisy the render appears, at the cost of scene rendering speed.


To improve the quality of Dithered rendering the Samples used to render the 3D Viewport can be increased using the Samples property found in Render Properties [3] – [image-top] using a material referencing an image that includes a variable alpha channel, the Viewport is set to use a low Samples value [4] (4, default is 16) results in transparency being rendered with a lot of noise, [image-bottom] Sample increased to 128 [5] produces a much clearer rendering of transpareny.
Principled BSDF Alpha
No changes are applicable to using Principled BSDF (Add » Shader » Principled BSDF) to defined a materials transparency using Alpha except for the default conversion to Dithered rendering set in Material Properties.
Important: for Blender 4.2 LTS and newer, Blend Mode no longer available. Legacy materials are converted to use Dithered as the default Render Method.

Using Principled BSDF to define material transparency using the Alpha property [6] – Alpha affects the entire material, making it transparent in its entirety based on the value set.
Image-Based Alpha
Transparent materials that use image-based alpha sourced to an Image Texture node (Add » Texture » Image Texture), i.e. images that include a variable alpha channel (RBG+A), are set up as for previous versions of Blender, the Image Texture nodes Alpha output being connected to the Alpha input of Principled BSDF [7]. No changes are applicable except the automatic conversion to Dithered as the Render Method.

Image-based alpha transparency that uses an Alpha Channel is set up [7] the same way as for previous versions of Blender with the exception that Blend Mode is now automatically converted to Dithered rendering.
Opacity Map
Materials that reply on the use of a separate image to define transparency, i.e. an Opacity Map, are set up as for previous versions of Blender – a separate Image Texture node (Add » Texture » Image Texture) sourcing the greyscale opacity map [8] with Color output plugged into Alpha input of Principled BSDF. No changes are applicable except where Blend Mode is automatically converted to Dithered rendering.
![[descriptive alt image text here]](https://www.katsbits.com/images/tutorials/transparency/dithered-opacity-map.jpg)
Materials that use separate opacity map to define transparency as set up as for previous versions of Blender, Color output [8] being linked to Alpha input of Principled BSDF.
Alpha Clip
Transparent materials based on Alpha Clip are not directly supported in Blender 4.2 or above, materials opened, imported or brought in to Blender will instead default to Dithered display, softening transparency. To replicate Alpha Clip the material has to be modified to include a Math node that acts as a proxy for the obsolete Clip Threshold setting.
To convert or set up an alpha clip style material in Blender 4.2 and above, in Shading Workspace drop a Math node into the editor; from Add select Converter [9] and then Math [10] – Add » Converter » Math. In the node that appears click the ‘type’ menu [11] then Greater Than [12] from the Comparison column. Next, link the Color output of the Image Texture node carrying the clip image to the Value input of the Math node [13], then the Value output of the same Math node to the Alpha input [14] of Principled BSDF. Finally, set the Math nodes Threshold value to 0.500 to replicate the default appearance of legacy alpha clip – 0.000 results in heavy stepping, 1.000 clips the entire image.
Design note: if the image used to define transparency includes a clip masked alpha channel, the Image Texture nodes Alpha output can be used as the Value input to the Math node. Else, where a separate greyscale image is used, e.g. an ‘opacity map‘, linking Color output is used.

Alpha Clip is no longer supported directly so it has to be replicated using a Math node. From the Add menu, click Converter [9] than Math [10] to drop in a the node…

… then set the ‘type’ [11] of Math to be calculated, for alpha clip that’s Greater Than [12].
![[descriptive alt image text here]](https://www.katsbits.com/images/tutorials/transparency/clip-math-node-links.jpg)
Finally link the Math and Image Texture nodes – Color output to Value input [13]. Then Math and Principled BSDF nodes – Value output to Alpha input [14].
Transparent BSDF
Materials that use Transparent BSDF (Add » Shader » Transparent BSDF) in some combination, typically a Mix Shader (Add » Shader » Mix Shader), to define transparency are set up as for previous versions of Blender, i.e. the BSDF output from a Transparent BSDF node being linked to a Shader input of a Mix Shader that may have another input, typically from Principled BSDF. No changes are applicable except where Blend Mode is automatically converted to Dithered rendering.

Materials that use Transparent BSDF are set up as for previous versions of Blender, i.e. Transparent BSDF [15] being linked to a Mix Shader [16] that may also included another transparent input depending the the desired effect.
Material Export
The changes discussed above affect the way transparent materials are rendered in the 3D Viewport so should not negatively impact the inclusion of materials during export to another format so long as the basic structure is in place. With that said, transparent materials set up for rendering ‘alpha clip‘ may be impacted due to the need to include nodes that sit between Principled BSDF and Image Texture nodes.