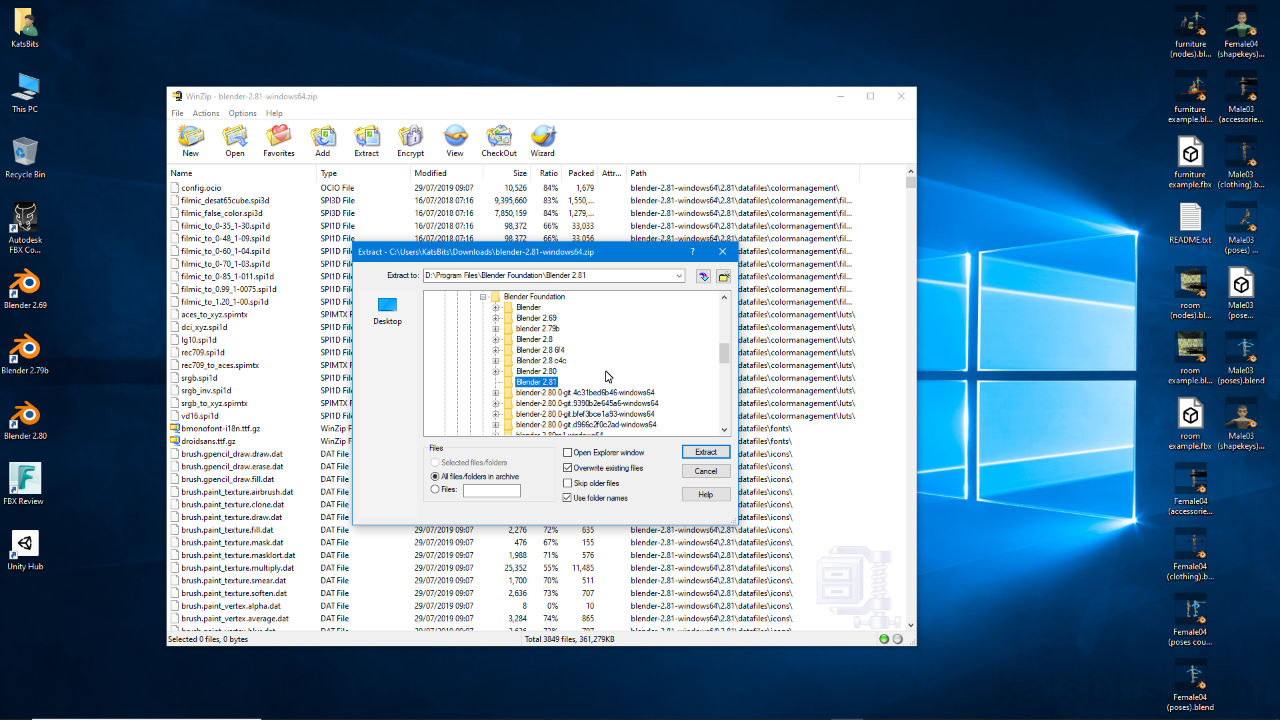Installing Blender
Table of Contents
Having trouble installing Blender? Watch the following to see how it’s done. To download Blender visit Blender.org and click the blue button on the homepage – download should start automatically (browser dependent). Follow the on-screen instructions.
IMPORTANT: using the MSI installer, if Blender finds a previous instance of the application in place it will remove it before continuing – settings, options and history’s may be lost as a result (manually installing may recover this – see below). To maintain multiple versions see instructions below.
Design note: Administrative privileges may be required to install Blender (cf. note here).
Installing Blender – Windows MSI
Installing Blender using the Windows MSI installer (replaces *.exe file).
Installing Blender – ZIP
Installing Blender from zip has a number of advantages, namely the application can be installed to and run from removable media (USB flash drive, media card etc.), and it allows multiple versions of the application to be installed without interfering, removing or overriding other instances of Blender (cf. below).
Design note: some User settings may be lost due to changes in the way Blender now handles common ‘User’ data.
Manually installing Blender 2.8+ from a ZIP on Windows 10 (Pro).
Multiple Versions of Blender
In situations where multiple versions of Blender 3D need to be maintained, DO NOT USE the *.MSI installer to add another iteration as doing so will remove previous versions (typically the last valid version recognised, e.g. Blender will remove 2.79b if it finds it). To avoid this, download the ZIP version of the installer and manually extract the file per the above (use the installation directory names already defined by the zip or manually create an install folder) – this allows any number or combination of versions to be kept and used.
Design note: this can be used for any version of Blender.

Installing multiple versions of Blender requires use of the *.zip archive version of the installer, and into a dedicated folder, either manually created (shown above) or generated during the extraction process.
Troubleshooting Blender Installation
Missing Desktop Icon – Using the ZIP file to install Blender a desktop icon will not be created. To add one, in the Blender installation folder or directory (access using Windows File Explorer) find blender.exe and right-click. From the options listed select Send to, then Desktop (create shortcut).
Virus Scanners – Some virus scanners may block installation of programs that may modify system files and data which may require they be temporarily disabled.
Firewall – although not normally necessary as part of the install process, a firewall may prevent installation across a network so will need to be cleared for deployment writing an appropriate ‘rule’ to allow access.
Failed install – if installation fails double-check the downloaded file (*.msi) has not been corrupted – if MSI or ZIP download is interrupted this may cause issues requiring the file be re-downloaded.
Permissions – Blender may not function correctly if installed via a User Profile that has limited or Guest access to write system files – hidden parts of Windows etc. (see note here).
Failed Launch – if Blender installs but fails to launch/open this is likely due to the minimum OpenGL requirements. See here for more information.
Corrupt Display – if Blender installs and launches but appears corrupt or broken this may be a result of graphics card driver compatibility issues. Double-check the latest and appropriate drivers are in place (note: graphics card manufacturer reference drivers may differ from system manufacturers, i.e. nVidia/AMD drivers may differ from those provided by HP/Dell/MSI et al.).