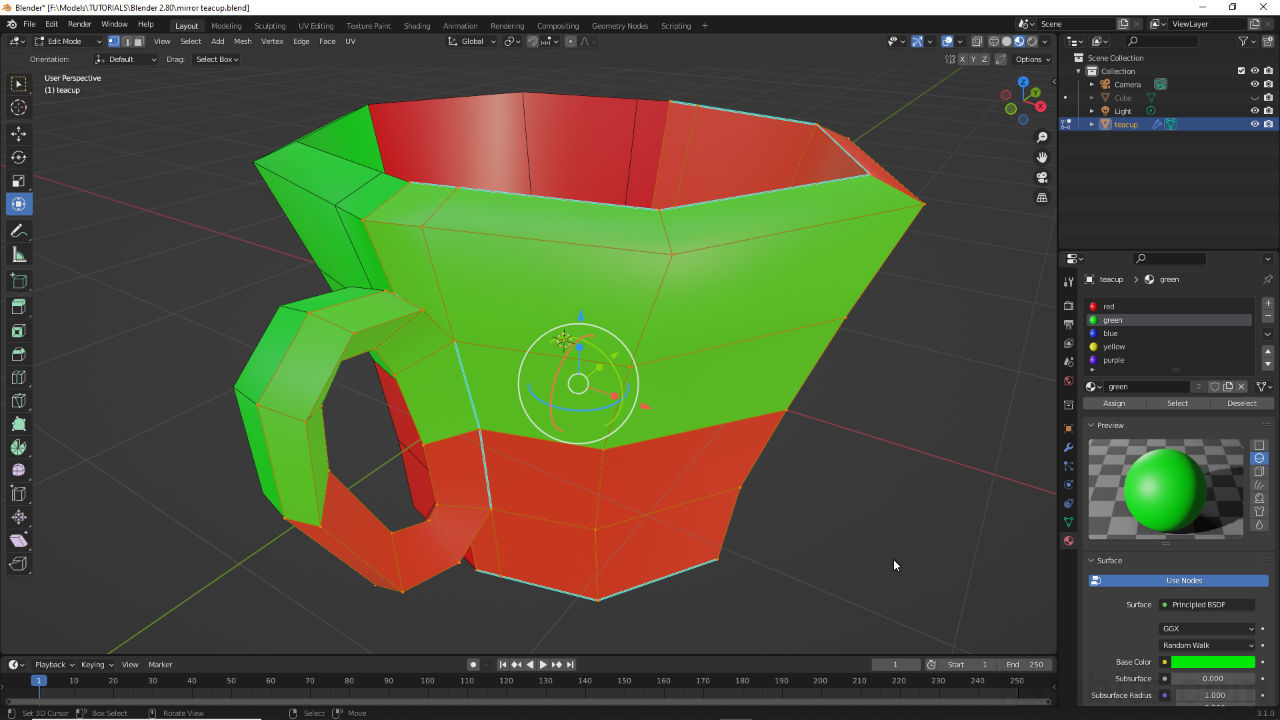Mirror (Modifier & Manually)
Table of Contents
Mirroring is a means by which an object(s) or mesh selection(s) (vertex, edge or face) can be flipped across a pivot point along a given axis or orientation, or a specific location, in Local or Global space. This can be done using a Mirror Modifier or manually as an object/selection dependant operation. While both approaches ‘mirror’ a selection, the advantage of one over the other depends on the task at hand.
Mirror Modifier
The Mirror Modifier is generally used where a selection needs to be flipped along a cardinal axis in Local space, i.e. relative to itself, using the objects Origin as the pivot across which the transform occurs. For example, with half a teacup modelled, Mirror automatically duplicates and flips across the Origin an exact copy of the original selection, resulting in a complete or whole teacup.
Design note: meshes to be mirrored may need some prep work; vertices aligned to 0 (zero) on the axis along which the flip occurs; mesh positioned relative to the Origin for clean duplication and mirroring; check for UV overlap and so on.
To use the Mirror Modifier, make a selection then in Modifier Properties click Add Modifier [1] and select Mirror from the Generate [2] column. An set of options will appear in the Modifier Properties area [3] and the mesh will update, mirrored around the Origin [4], based on the modifiers default settings [5].
Design note: the Mirror modifier requires an active selection rather than an object being selected, in other words, selecting an mesh in Object Mode makes the object itself the focus of attention or the active object, whereas in Edit Mode the selected object is already the focus of attention because it’s being edited, so a mesh or element selection (vertex, edge, face) is not specifically necessary.
Modifiers generally work regardless of an object being selected in Object Mode, or the mesh is being edited in Edit Mode [i]. Either way ‘an’ object is selected as the active item which is to be affected by the modifier [ii].

With selection made, in Modifier Properties click Add Modifier [1] and assign a Mirror instance [2]…

… the panel will immediately update with a set of properties [3] and the scene will update, object mirrored around the objects Origin [4], based on the default settings [5].
To change the behaviour of the modifier click the respective X, Y or Z buttons next to; Axis to change the direction or orientation of operation; Bisect to cut or clip the duplicate relative to the original; Flip to invert or reverse the cut made by Bisect.
Design note: Bisect and Flip essentially perform (subtractive or additive) Boolean operations.

Using Axis, Bisect and Flip [6] allows a degree of flexibility in how an object is mirrored as, depending on the settings, the duplicate can be intersected to form different versions of the original.
Once an object is mirrored, to make the change permanent the effect needs to be applied – in the Mirror modifiers panel click the more options drop-down [7] and select Apply [8] from the list, this fixes the model, merging vertices along the centreline and flipping inverted faces where possible.

When making the effect permanent from the more options menu [7] select Apply [8] which fixes everything in place for further editing – the mesh is now whole so changes done to one side must be manually replicated on the other.
Mirror Vertexes, Edges, Faces
For more complex mirroring the operation can be more selective, for example if the handle of the tea cup was the only section that needed to be mirrored this can be done by selecting it specifically for mirroring, leaving the rest of the teacup untouched. To do this, in Edit Mode make a selection [9] and then duplicated – Mesh » Duplicate [10] (alternatively press Shift + D). Press Esc (or right-click) to reset and release the new group. Next, from the Transform Pivot Point options [11] select 3D Cursor [12] (for example) to set the point across which mirroring occurs – if a manipulation widget is active it will shift to the cursor (from Median default).


To mirror manually a selection needs to be made [9] and duplicated in Edit Mode [10]. Before mirroring the pivot point needs to be set appropriately, e.g. in Transform Pivot Point [11] set 3D Cursor [12] (for example).
Once the pivot is set from the Mesh menu click Mirror then an orientation across which mirroring occurs, e.g. X Global [13] – Mesh » Mirror » [option] (alternatively Ctrl + M then X, Y or Z, Enter to confirm). The selection will flip across the centreline defined by the Origins location [14]. If the selection appears inside out, in the Mesh menu again click Normals then Flip [15] to correct face orientation [16] – Mesh » Normals » Flip (alternatively Alt + N » Flip).
Design note: mirrored surfaces always invert, which may not be immediately evident if Backface Culling is disabled. In this situation use Face Orientation to check and re-orientate surfaces to point in the correct direction.


Once the pivot has been set the selection can be mirrored [13] across the appropriate axis [14], and as this always inverts faces, Flip [15] can be used in re-orientate surfaces to point in the right direction [16].
Mirror Objects
The greater advantage of manually mirroring is in being able to mirror across custom targets. What this means in practice is that, while mirroring is usually employed to flip a duplicate to make a whole object per the teacup above, it can also be used to mirror entire objects in global space, duplicating and mirroring an object across a characters head to create a pair of furry ears for example.
Design note: although object mirroring is described here the operation can be used in Edit Mode on mesh selections.
To do this, set the 3D Cursor [17] location by accessing the Sidebar – View » Sidebar (or press N), click the View tab and set the X, Y and Z coordinates under Location appropriately [18], e.g. 0,0,0 centres the cursor on the grid. Once the cursor position it set it needs to be set as the pivot in Transform Pivot Point [19], the widget, if visible, will snap to this new focus [20].
Design note: typically the 3D Cursor is positioned relative to something rather than just as a coordinate. This can be done using Snap options. Note also mirroring can operate across the different pivot point types, i.e. Individual Origins, Active Element etc., to different affect depending on what’s required.


To use the 3D Cursor [17] as a pivot it needs to be positioned [18], this can be done numerically or using Snap. Once this is done it then needs to be set as the pivot in Transform Pivot Point [19] which shifts the focus of the widget [20].
With cursor position and focus set, select the object to be mirrored and from the Object menu select Duplicate Objects [21] (or press Shift + D) – Object » Duplicate Objects. Press Esc to release and reset to new copy. To then mirror the copy, in the Object menu again select Mirror [22] then the axis across which mirroring should occur, e.g. Y Global – Object » Mirror » [option] (alternatively press Ctrl + M, then X, Y or Z). The object will flip across the pivot (3D Cursor) [23] to its new position.
Design note: objects copied using Duplicate Objects (or press Shift + D) are independently editable in both Object Mode and Edit Mode. Objects copied using Duplicate Linked (or press Alt + D) can be moved independently in Object Mode but any changes made in Edit Mode will be reflected in the mirrored copy – altering a mesh in Edit Mode [iii] will change the duplicate relative to the Origin of other copies even if they occupy different positions in space as objects [iv].
Copying objects using Duplicate Linked means meshes can be similarly edited [iii] after mirroring because copies are linked to their respective originals, even if they occupy different positions in space [iv].


Once the pivot has been set the object to be mirrored can be copied using Duplicate Objects [21] and then flipped using Mirror [22] across the appropriate axis [23], creating two independent objects.