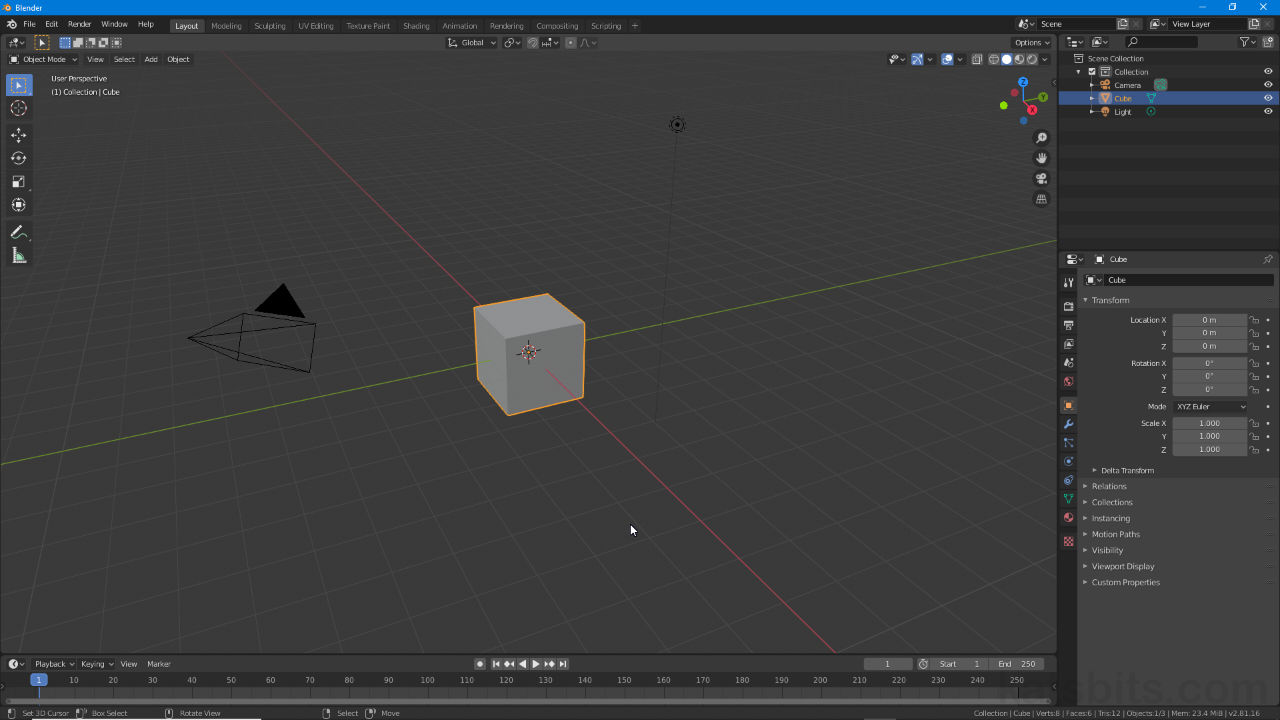Using 2 Button Mouse in Blender
Table of Contents
Whilst many functions and features of Blender have a menu option or tool icon that can be clicked, the application relies heavily on use of a three-button mouse in combination with full-size alpha-numeric keyboard. If access to either is limited this can be an issue. However, with Blender 2.8+ it is possible to replicate this broader functionality through Emulation.
Design note: Blender 2.8+ largely solves the problem associated with missing middle-mouse with the inclusion of the scene manipulation widgets top-right of the 3D View. They are however, only typically available to 3D rendering areas so some emulation may still be necessary.
As an alternative to enabling the various emulation options, Blender 2.8+ solves scene manipulation with the inclusion of the navigation widgets top-right that can be interacted with directly.
Mouse Emulation
In instances where the middle-mouse button is missing or not an option, a two-button mouse or track-pad for example, it is possible to replicate a three-button mouse by activating the Emulate 3 Button Mouse option in Blender Preferences, this then allows the left-mouse button to be used in combination with a key to manipulate the scene.
Design note: various menu options are available for changing the point of view but tend to be fixed, e.g. Front, Top, Left etc. To use, access the View menu and select an option, i.e. View » Right etc. (cf. note above).
To enable the setting, from the main application Header click Edit [1] then select Preferences – Edit » Preferences. In the Blender Preferences window that opens access the Input options [2], then under the Mouse section click the Emulate 3 Button Mouse checkbox to active [3]. Once set, to manipulate the scene or view use;
- Alt + left-click drag to rotate
- Alt + Shift + left-click drag to pan or translate
- Alt + Ctrl + left-click drag to zoom.
Important: if left-click is set as selection default, Alt + left-click will no longer loop-select with mouse emulation on (selection is overridden in favour of emulation).

Activating the Emulate 3 Button Mouse [3] setting in Blender so a 2-button mouse or other button-limited control surface can be used to manipulate the scene in the absence of the middle-mouse button (3-button mouse).
Keyboard Emulation
In similar vein to mouse emulation, keyboard emulation simulates a full keyboard by transposing the missing number pad (NumPad) keys to the main numerical keys, 1 becomes NumPad 1 or Front view and so on. To enable, in Blender Preferences, access as above from Edit » Preferences, click the Emulate Numpad checkbox under Keyboard. Close the preferences window to then use the modified functionality as;
- 1 – Front (NumPad 1)
- 2 – Orbit Down
- 3 – Right (NumPad 3)
- 4 – Orbit Left
- 5 – Perspective/Orthographic (NumPad 5)
- 6 – Orbit Right
- 7 – Top (NumPad 7)
- 8 – Orbit Up
- 9 – Orbit Opposite (inverse)
Important: activating Emulate NumPad overrides selection modes 1 (Vertex), 2 (Edges) and 3 (Faces).

Activating the Emulate NumPad setting changes what the main keyboard numbers do, in this instance they then replicate the number pad functions, i.e. pressing 7 replaces pressing NumPad 7 to toggle Top perspective in the 3D View.