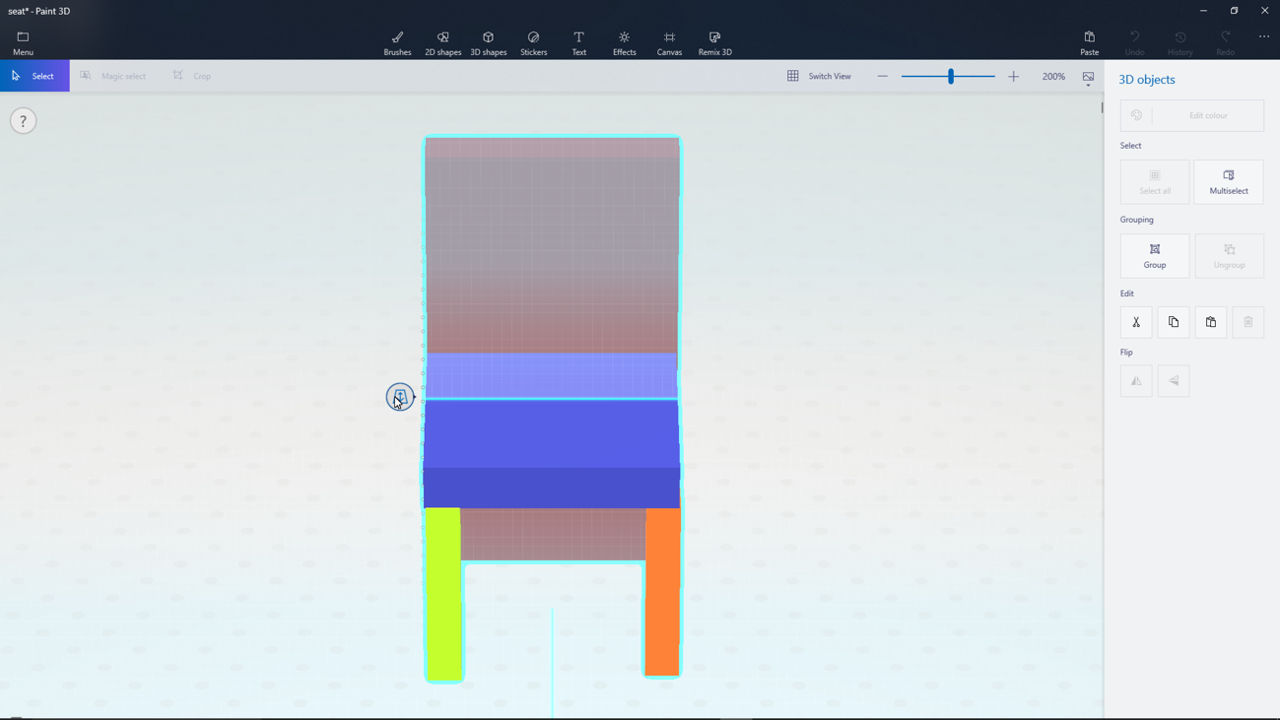How To Use Paint 3D For IMVU
Microsoft’s Paint 3D that’s bundled with Windows 10 is basic compared to other fully-fledged 3D applications but it does offer enough tools and functionality, the same shape primitives, to work with. Although they are limited in terms of what can be done with them, here’s how Paint 3D can be used to make products and content for IMVU using the included FBX exporter.
Download: KatsBits Furniture Example File (c. 6 MB | *.blend, *.fbx, *.jpg, *.png).
Summary: Paint 3D To IMVU
When using Paint 3D to make items for IMVU, keep in mind the following;
- mesh count should be kept to a minimum.
- materials should be kept to a minimum.
- item position will be relative to IMVU not Paint 3D.
- prior to export disable the Canvas.
On importing to IMVU
- on import set "Apply scale:" to "1700".
- changing "Mesh ID" values, "0" overrides the default.
- assign incremental "Mesh ID" values to each mesh.
- imported meshes are limited to 100.
- the initial position of objects is relative to Paint 3D.
Scene scale, product size & position
Paint 3D is orientated around the "Canvas", a flat plan that acts as a single-axis vertical backdrop ("Z" axis) rather than a three-dimensional workspace in the traditional sense often employed in Blender, Maya, 3DS Max etcetera.
Design note: Paint 3D’s background canvas can be disabled, hidden or made ‘transparent’ by clicking the "Canvas" button in the menu ribbon running across the top of the application, this opens the ‘ options’ panel to the right where two sliders are available; "Show canvas" and "Transparent canvas", both should be disabled prior to export.
The ‘Canvas’ size is defined using percentage ("%") or pixel ("px") values, both being relative to the Users screen size – a canvas set to 100% of a 15" laptop screen might be 1330 pixels wide versus the 3890 pixels of a 24" monitor. In other words the Unit of Scale for Paint 3D is PIXELS not real-world units of measurement like meters.
Design note: Paint 3D’s scaling can be represented as "1 Unit = 1 pixel".
In relation to IMVU this makes imported meshes extremely small, so small as to essentially cause "too small" errors on import, which necessitates using much higher ‘scale’ values than applicable to other 3D applications, the high hundreds or low thousands by comparison.


Paint 3D and IMVU do not positionally correlate so centring creations in Paint 3D relative to the programs apparent workspace does not specifically represent what might otherwise be ‘grid-centre’ in 3DS Max, Blender et al. To make items ‘fit’ a degree of trial and error will be necessary re-exported/imported meshes several times
Paint 3D & The Number Of Meshes
Paint 3D is organised around using predefined assets available from an online catalogue so the editing tools available tends to focus around facilitating this degree of scene rather than object editing. When making a couch for example Paint 3D requires each element, ‘seat’, ‘arm-rests’ and ‘back’ to be separate objects or mesh primitives, which cannot be joined together into a single unified mesh. On export/import the result of this is an object comprising several distinct mesh objects, each of which occupies a mesh slot requiring a unique "Mesh ID" set at import. For large projects this can be an issue as IMVU has a hard-coded mesh limit set to 100.
Design note: in Paint 3D a collection of meshes and/or objects can belong to the same "Group" but this is solely for object manipulation and/or scene organisation. It has no affect on/influence over export to FBX.

Using Paint 3D, products will be made from one or more separate meshes that are exported together as a unit. They are not joined, linked or otherwise connected in anyway (not a single, unified mesh) and will imported into IMVU similarly (product will be made from multiple meshes)
Paint 3D Materials
Materials and/or textures in Paint 3D can be applied as solid colours or images. When exported the assets are included/made available for subsequent import into IMVU. Because objects are comprised of several meshes, each having its own Material assignment, this may also mean an accompanying number of Material slots being generated during the export/import process, so varying degrees of duplication may occur. With respect to solid colours, upon export, Paint 3D generates a small 1×1 or 2×2 pixel PNG that is then applied or mapped to each face of a mesh 1:1 (image is stretched to fit) that when imported into IMVU are automatically assigned to their respective Material slot.
Design note: Paint 3D does allow for different types of material – flat shaded colours, glossy, reflective and so on, as well as image based – aside from flat colours and images, IMVU typically imports complex materials as flat black images.

Depending on the texturing assigned in Paint 3D, importing a mesh will also bring in a set of images, either ‘generated’ solid (single flat) colours, or bitmaps like brick, wood etc. The number of Materials is determined by the number of meshes
IMVU fbx import Settings
Once a Paint 3D project has been exported to FBX ("Menu » Export File » 3D FBX") their import is the same as for FBX file exported from other files. Two major differences however exist. First the number of (sub)meshes the product may contain – if the project is large or complex, a room for example, efforts may need to be taken to limit and reduce their number, IMVU has a hard limit of 100 per product. And second the large scale value needed to compensate for size/scale differences between Paint 3D and IMVU – using the default "Apply scale" value of "1.0" or the adjusted "0.01" for Blender, IMVU will error out and report the meshes to be too small, to compensate a much larger value needs to be used of at least "1000", or more typically (assuming projects are built WYSIWYG) higher still at "1700" – this puts a cube at the right height for the seated avatar.
Design note: for more information on importing FBX files into IMVU click here.

Paint 3D’s default scaling is based on PIXELS not meters or other comparable ‘unit’ of measurement, as such meshes cause errors on import because they are far too small. To correct or compensate for this a very large "Apply scale" value is needed, typically "1700"
Initial position in IMVU
The orientation of meshes at import is relative to Paint 3D’s canvas not normal 3D space as is generally expected using other 3D applications. This may result in objects appearing tipped on their back relative to IMVU. This is normal.
Design note: although items may appear to be correctly orientated in Paint 3D relative to how they should then appear in IMVU, Paint 3D’s global orientation uses the Canvas as the ground plain. As this is a vertical surface, objects will flip onto their backs to align with the vertical orientation in IMVU when not assigned a skeleton.
For items that use the underlying skeleton of the derived item, their orientation should auto-correct once linked together. For items that don’t use a skeleton*, the item will need to be adjusted in Paint 3D to compensate for positional inaccuracies before again being exported and imported as FBX.
Design note: * all imported content needs an underlying skeleton of some kind to function properly in IMVU. If a Paint 3D mesh doesn’t need a seat, preference should be to derive from an item without any seating node/positions, e.g. a simple furniture item.

When not associated with any skeletons Paint 3D objects flip onto the backs to align with the vertical orientation of the Canvas in Paint 3D. This should correct itself once paired to a skeleton in "config" (select the derived items skeleton)
Video
The below video is an overview of the Paint 3D FBX export and IMVU fbx import process as discussed above.
Duration: c.2 mins – video overview showing the basic export process from Paint 3D and the fbx import process into IMVU